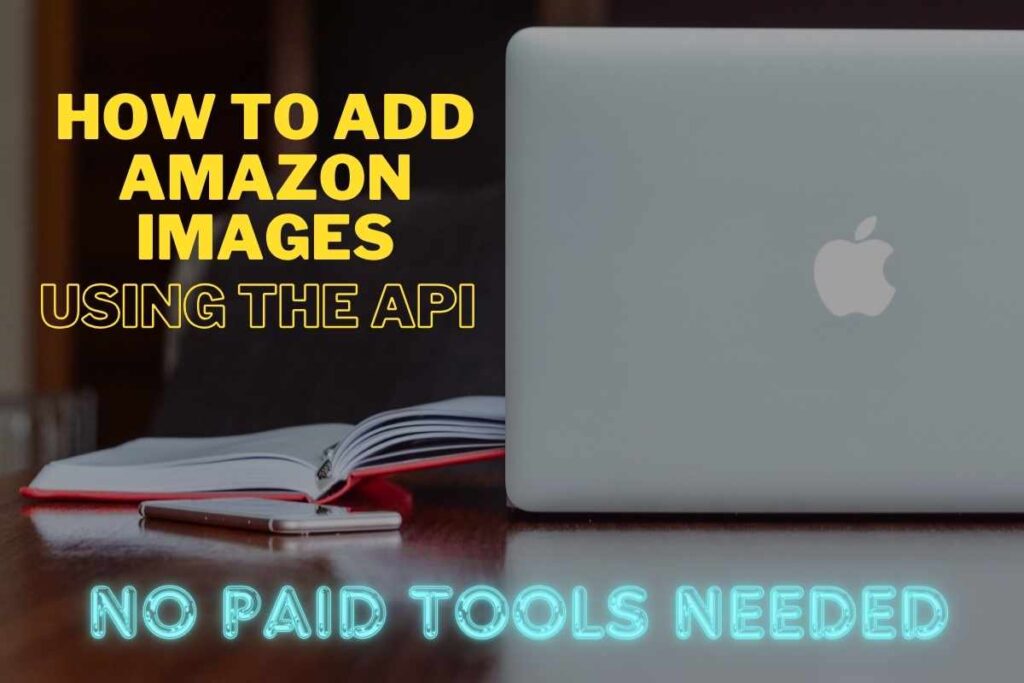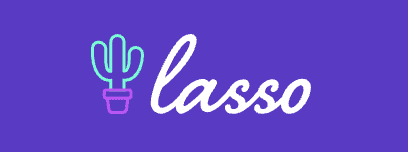If you’re an affiliate marketer, it’s time to forget about Black Friday and Cyber Monday and start wondering what you will do about the zillions of Amazon SiteStripe Image and Text + Image links that are about to expire on your site!
If you don’t know what I’m on about, I hate to break bad news, but Amazon is sunsetting its Image and Text + Image linking tool on the Amazon Associates SiteStripe on the 1st of December.
And if that’s not bad enough, all your existing image links will become broken on the 31st! I’ve written all about this in my article “Amazon Associates Shocking Image Announcement”.
So you’re going to need to know how to replace those links with non-SiteStripe Amazon images.
As I mentioned in my previous article, there is a way to do this using Lasso, but you’ll have to pay for a subscription.
If you’re looking for a FREE solution, you can go ahead and use Amazon’s API tool.
Let me show you how to add Amazon Images using the API (No Paid Tools Needed).
How to add Amazon Images using the API (No Paid Tools Needed)
Let’s get right into this 100% free solution for adding Amazon images to your website without using SiteStripe.
I’m able to add images quickly and efficiently using the Amazon API
Amazon’s new Product Advertising API (PA API) is a tool that is available for Amazon Associates to use to pull correctly formatting images instead of SiteStripe.
SiteStripe is super convenient, so most of us have been sleeping on the API tool.
It is, in fact, the tool that is used by most premium tools to pull images for their display boxes, and the good news is that these image links will survive the December purge of SiteStripe image links.
Use the PA API to feature specific products, with custom HTML code that can be edited and wrapped to fit the layout of your website for better presentation.
To use this tool, you’ll have to meet the following criteria:
- Your Amazon Associates account must be approved
- You must have achieved at least three qualifying sales in the past 180 days
Yes, it’s manual, and yes, you’ll have to fetch images individually, but it’s better than nothing.
Without further ado, let’s run through how to do it.
Step 1. Head over to Amazon Associates and click on Tools
In your Amazon Associates account, click on Tools in the menu.
This will display a drop-down menu of available tools including SiteStripe and the Product Advertising API.
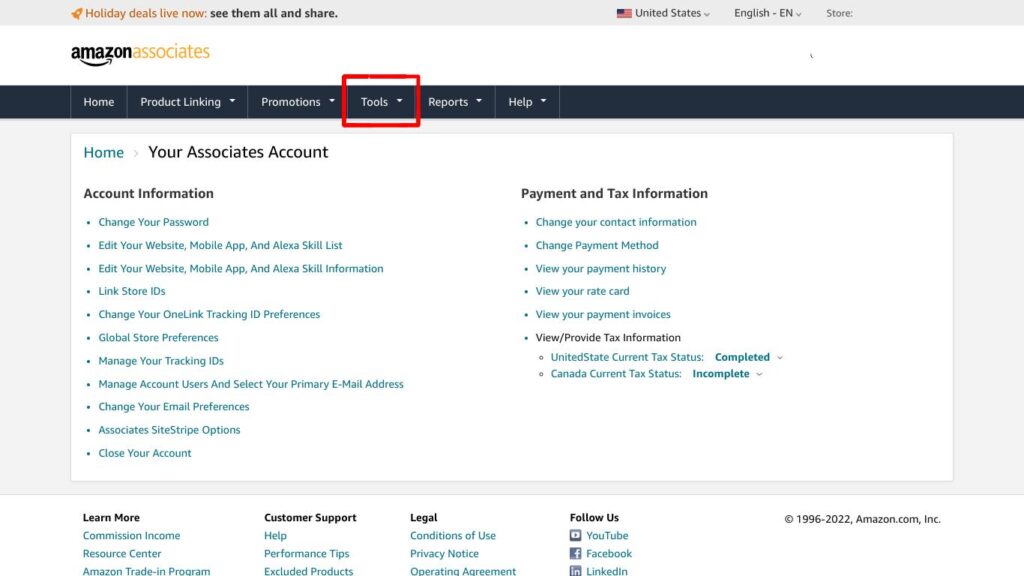
Step 2. Click on the Product API tool
This opens a page explaining what the API tool is and some frequently asked questions.
If you have never used the PA API, you’ll need to request access so its functionality can be activated on your account.
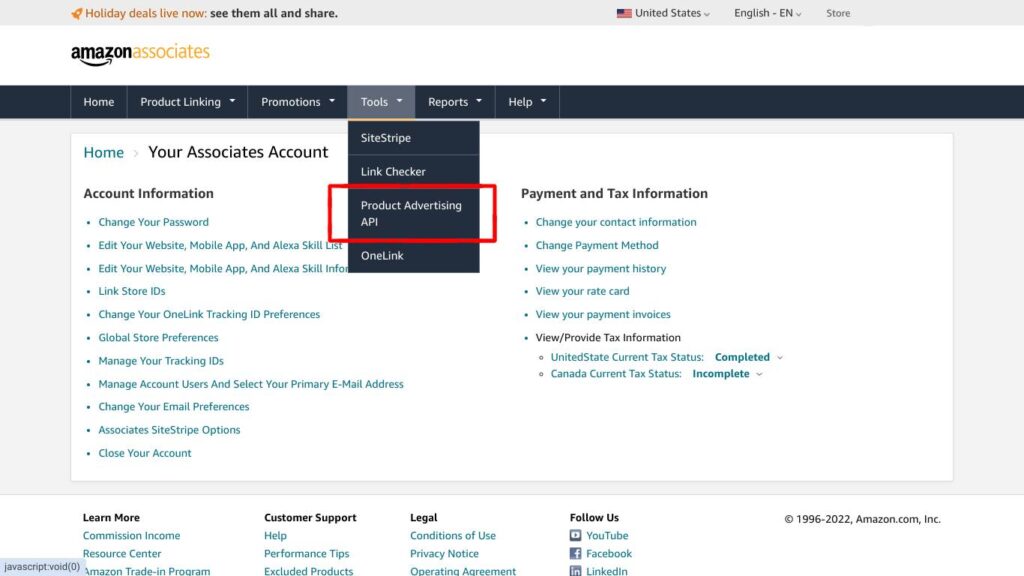
Step 3. Click on Request Access to obtain a Secret Key and Access Key for the PA API
Click on the yellow Request Access button to obtain the Secret Key and Access Key you’ll need to use the PA API.
If you qualify to use this tool, both keys will immediately appear on your screen.

Step 4. Download your PA API credentials
Your Secret Key and Access Key for the PA API need to be kept secure.
Make a note of them or download them as a CSV file by clicking Download Credentials.
If you forget your keys then you have to repeat step 3 again and request new ones.

Step 5. Scroll down and click on Scratchpad
On the same page, scroll to the bottom and click on Scratchpad.
This is the tool that you’ll need to start making basic requests, like image link requests, on the Amazon API tool.
Don’t head over here until you have your access and secret keys in hand.
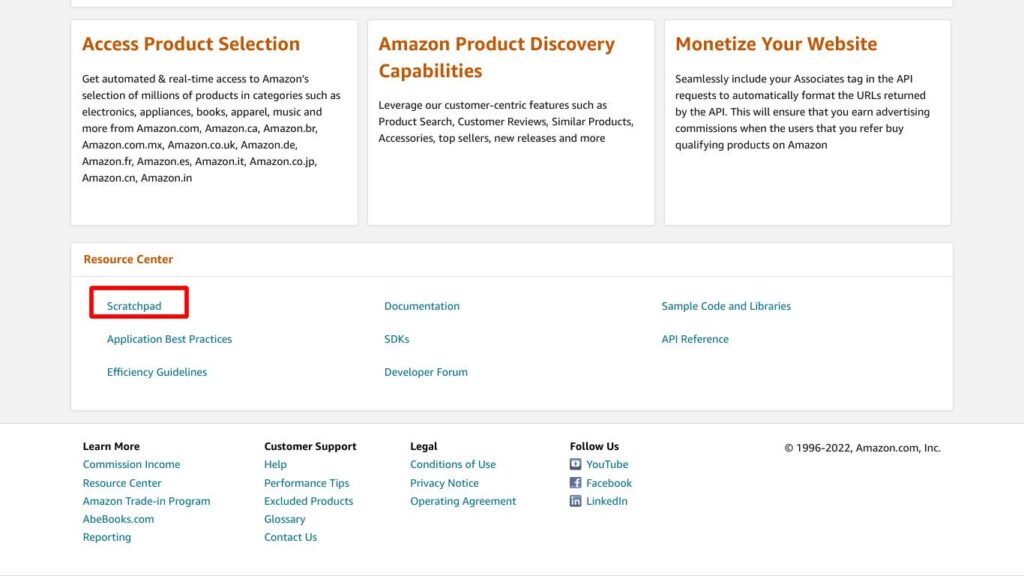
Step 6. To obtain Amazon Image links, click GetItems in the left-hand sidebar
Scratchpad is a really simple tool that helps you perform operations in the PA API.
It contains three basic operations:
- GetBrowseNodes
- GetItems
- SearchItems
The operation you need to obtain images is GetItems.
Click on this link to perform the operation.
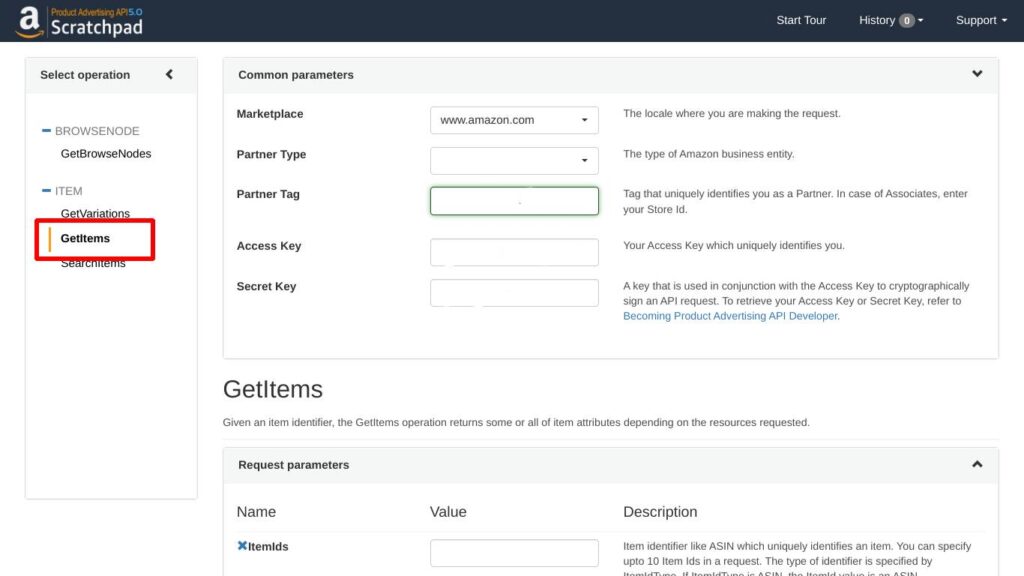
Step 7. In GetItems, fill in your credentials to gain API access
You’ll need to complete your ID, marketplace info, and credentials every time you use the PA API to fetch images.
Make sure you fill in the correct:
- Marketplace (check you have the correct marketplace)
- Partner Type (usually Associates)
- Partner Tag (your store ID)
- Access Key
- Secret Key
Without these credentials, you cannot use this tool.
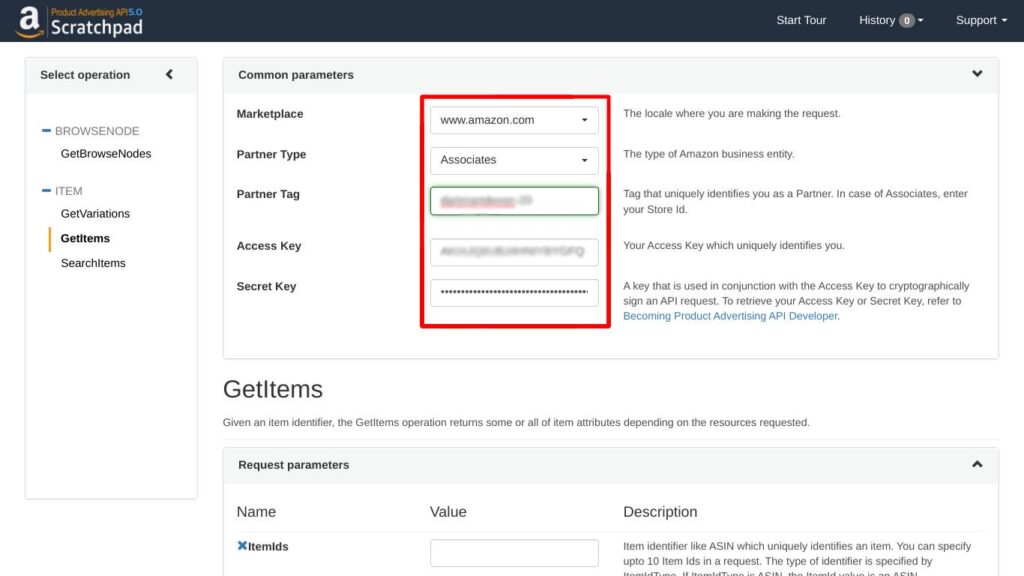
Step 8. Then use GetItems by populating your product data so that the API can search for the product image you need
With your user credentials and keys filled in, you can now search for the product you require an image for using the GetItems operation.
Search Amazon as you normally would for the product you want to pull image links for.
On the product page, scroll down to the Product details and copy the Amazon Standard Identification Number (ASIN) to use in the API.
A quick hint is that the ASIN is the alphanumeric code at the end of your product text links.
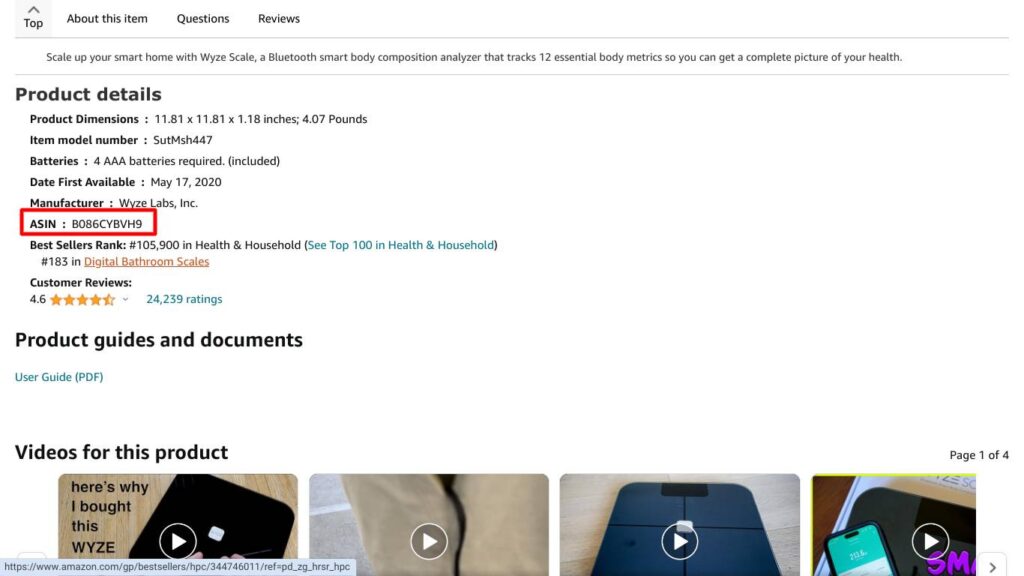
Step 9. Enter the ASIN in the Itemids field of GetItems
The ASIN can be used to immediately pull the correct product data for the API.
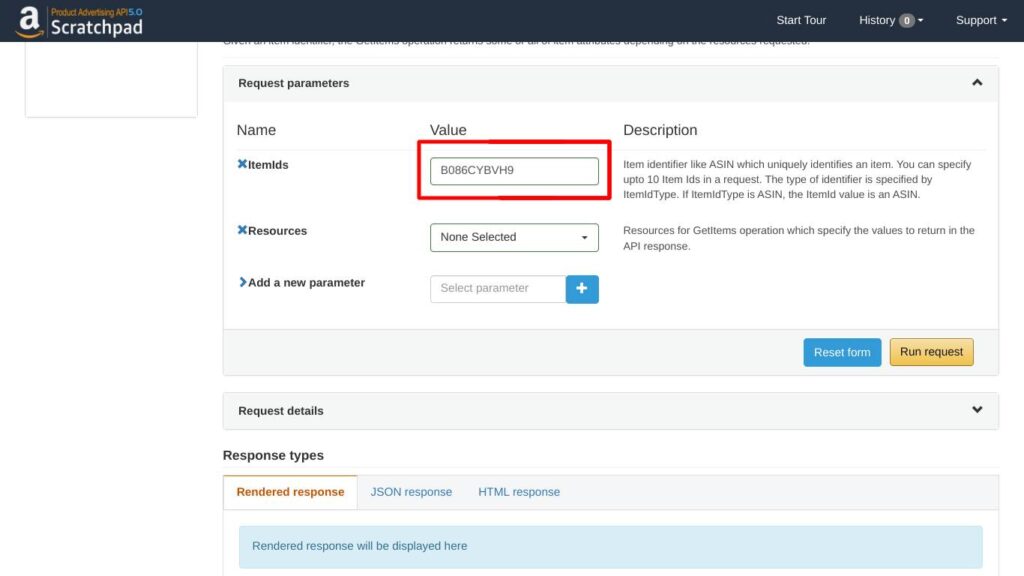
Step 10. Select the data that you want returned by the API by selecting options in the Resources field
The resources field instructs the API tool to pull specific data, including images for the product you have selected.
For simplicity, I have selected Images.Primary.Large, but you can select specific data for the following parameters:
- Reviews (including count and star rating)
- Images (by size and resolution)
- Offers
A quick heads up: Don’t Select all as this will overload the tool and you will get an error message saying TooManyRequests.
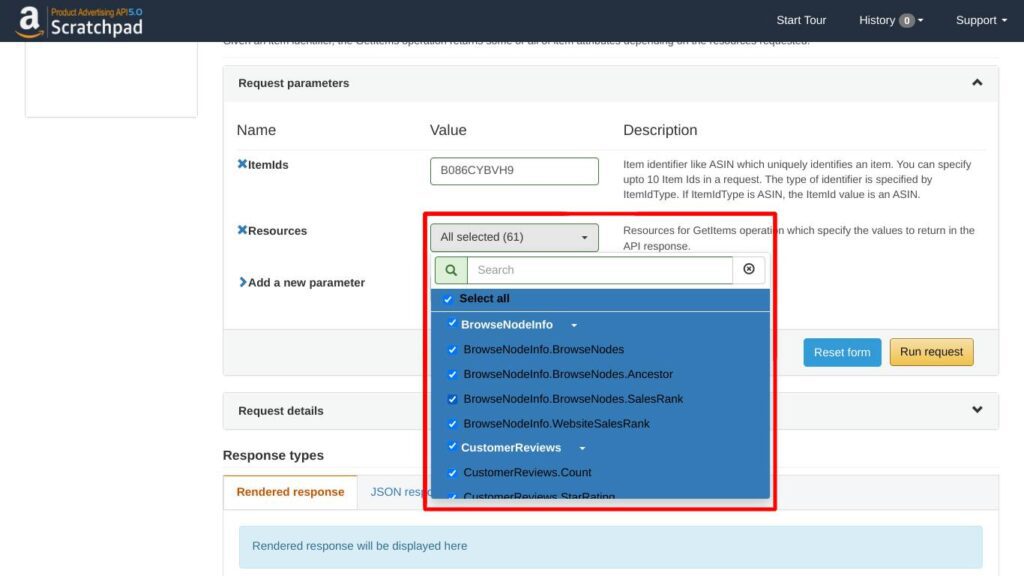
Step 11. Hit Run request to pull your images
Click the Run request button to pull the images you require.
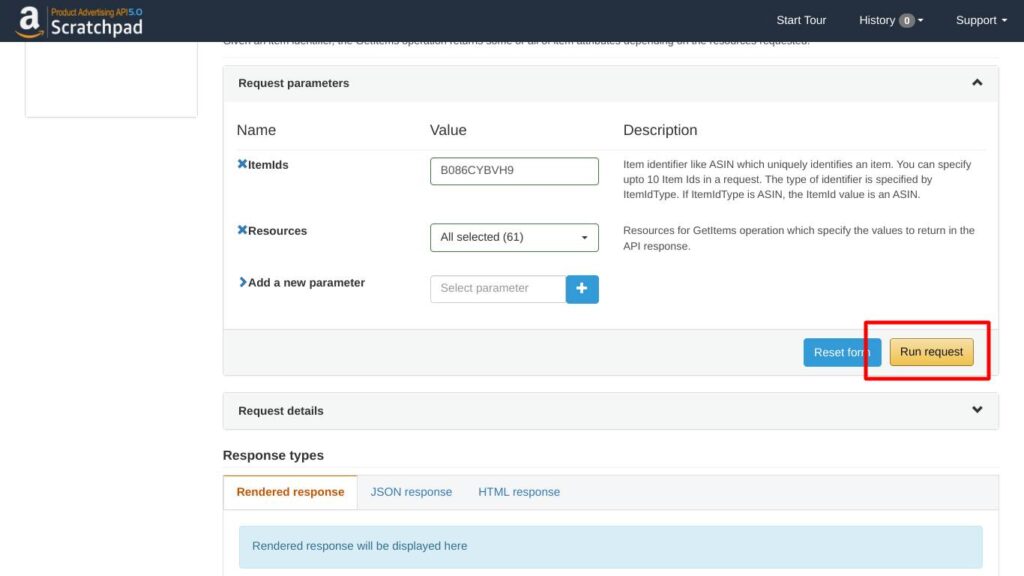
Step 12. Scroll down to Response types to pull images and HTML image links for your product
Amazon will pull the image at the size and resolution you require, providing an HTML image link that you can use as a direct replacement for the SiteStripe image link in your site.
The HTML code is linked to your Amazon Associates ID, so don’t worry, everything will be tracked to preserve your commission.
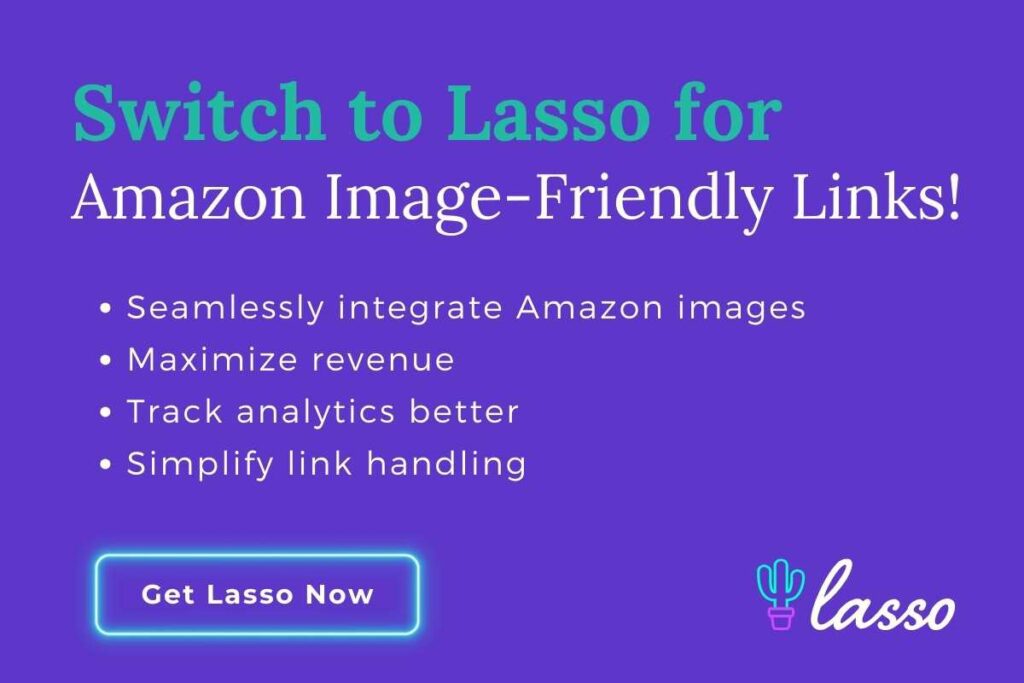
How to add Amazon Images using the Product Advertising API FAQs
Can I use the PA API to search for multiple items at once?
Yes. You can populate the Itemids field in GetItems with multiple ASINs. Amazon allows you to pull data for up to 10 ASINs at a time rather than making 10 individual requests.
This is a more efficient way to use the API as it reduces the number of individual requests you’ll make and prevents you from breaching any allocated request limits.
Are there other parameters I can use the Amazon PA API to search from other than images?
Yes. The PA API can be used to search for a range of customer-centric data including reviews, offers, similar products, and accessories.
If you have the coding skills, you can build your own feature-rich product displays using Amazon’s free API alone.
Which Amazon sites does the Amazon Product Advertising API work on?
The PA API is available for the following Amazon websites:
– Amazon.com
– Amazon.ca
– Amazon.co.jp
– Amazon.cn
– Amazon.in
– Amazon.br
– Amazon.com.mx
– Amazon.co.uk
– Amazon.de
– Amazon.es
– Amazon.it
– Amazon.fr
Does Lasso have a free trial?
Yes! New Lasso subscribers can benefit from a 14-day free trial to get to grips with their high-utility Amazon API tool.
If you’re running a small operation their Essential plan costs as little as $39 per month with full pricing, but they have plenty of special offers throughout the year.
Swap Site Stripe for Lasso Links Today!
Maximize your revenue, enhance analytics, and simplify link management.
Rounding up
So there you have it, a like-for-like image replacement that you can use to replace Amazon SiteStripe image links.
Of course, these are raw images, with zero formatting. To be honest, I prefer working with tools like Lasso because they present my products with high-converting, user-friendly image boxes that deliver much more reputable results.
Lasso is also currently developing a solution for automated image changes, which will save you a LOT of time if they pull it off. So, perhaps a premium tool may be a wise investment.